고정 헤더 영역
상세 컨텐츠
본문

요즘엔 TV보다 노트북 앞에 앉을 때가 더 많습니다. 아무래도 회사 업무부터 블로그 활동까지 하다 보니 자연스럽게 그렇게 되었습니다. 불과 20년 전만 하더라도 1인 1PC 시대가 올 거라는 말이 믿기지가 않았는데 노트북과 태블릿 그리고 스마트폰의 보급을 생각하면 벌써 그 시대를 뛰어넘었다고 해도 과언은 아닙니다.
카페나 도서관에서 노트북을 이용해 업무를 보거나 공부를 하는 사람들을 쉽게 볼 수 있습니다. 노트북을 사용하다 보면 가끔 패드가 터치가 돼서 문서 작업이나 포스팅하는데 오타가 생기고 방해가 되기도 합니다. 그래서 오늘은 노트북 패드 잠금 설정하는 간단한 방법을 소개해드리려고 합니다. 저처럼 패드 터치가 신경 쓰이셨던 분들에겐 좋은 정보가 될 것으로 생각됩니다.

노트북 패드 잠금 설정하는 법은 두가지가 있습니다. 첫 번째는 진짜 간단하게 단축키를 이용하는 방법입니다. 노트북 키보드 왼쪽 하단에 Fn이라고 표시된 펑션키가 있습니다. 펑션키는 노트북에서 정말 유용하게 쓰이는 단축키라고 보시면 됩니다. 펑션키와 F1~F12까지를 함께 누르면 밝기 조절부터 음량 조절 그리고 오늘 설명드리는 패드 잠금 및 활성화까지 그 외에 여러 기능을 활용하실 수 있습니다. 그래서 F5에 보시면 터치패드 그림이 보이실 텐데요. 펑션과 F5 두 개의 키를 함께 눌러주면 간단하게 터치패드 잠금이 됩니다. 다시 활성화하시려면 두 개의 키를 함께 눌러주시면 됩니다.
F1~F12까지는 노트북 제조사마다 위치가 조금씩 다릅니다. 저의 노트북은 삼성 노트북이라 F5에 터치패드 활성키가 있지만 LG나 애플 등 다른 제조사 제품은 위치가 다를 수 있으니 패드 그림을 잘 보시고 찾아보시면 됩니다. 위치가 다를 뿐 거의 대부분 잘 찾아보시면 보이실 거예요.
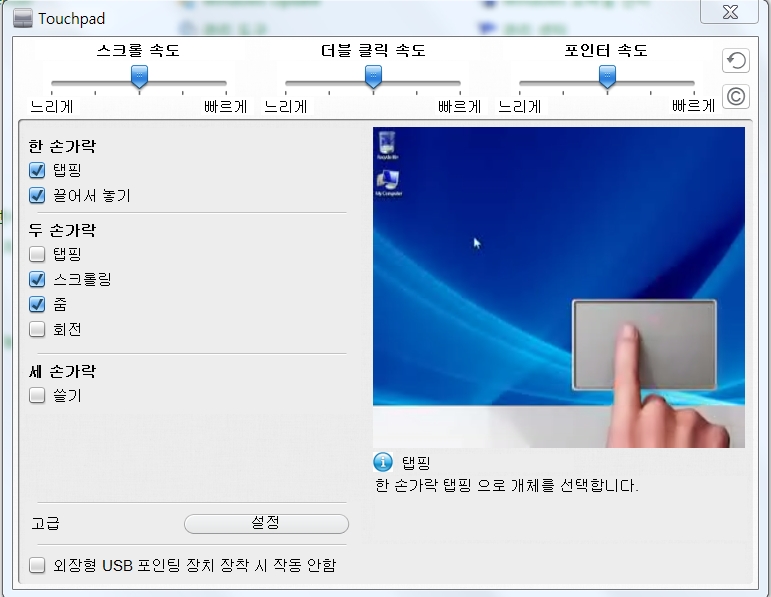
다른 한 가지 방법은 윈도우10 기준으로 윈도우 시작에서 터치패드 검색을 하시거나 제어판에서 터치패드 항목을 찾아 들어가시면 됩니다. 그곳에서 위의 사진과 같이 설정값을 변경할 수도 있고 on/off를 할 수 있습니다. 삼성 노트북은 이곳에서 따로 설정할 수는 없지만 대부분 노트북은 이곳에서도 설정이 가능하니 참고하시기 바랍니다. 삼성 제품은 이곳에서 스크롤 속도, 더블클릭 속도, 포인터 속도 조절이 가능하며 한 손가락, 두 손가락, 세 손가락 사용 시 기능을 설정할 수 있습니다.
오늘 노트북 터치패드 잠금에 대해 알아봤습니다. 편리한 생활을 위해 이용하는 전자제품인 만큼 더 편리하게 이용하기 위한 기능들을 잘 활용해야 그 역할을 충족할 수 있겠죠? 너무 많은 노트북 사용은 건강을 해칠 수 있기 때문에 적어도 한 시간에 한 번씩을 휴식을 취하면서 이용하시기 바랍니다.
'삶의지혜' 카테고리의 다른 글
| 워커힐 셔틀 버스 노선과 시간 정보 (1) | 2020.05.25 |
|---|---|
| 신용등급 산정기준과 올리는 법 (0) | 2020.05.14 |
| 공부가 힘들때 도움되는 하버드대 도서관 명언들 (0) | 2020.04.15 |
| 부의 추월차선에서 얘기하는 사업 및 콘텐츠 기획을 위한 조언 (0) | 2020.04.15 |
| 아이폰 연락처 삭제 방법(여러명 한꺼번에 지우는 방법까지) (2) | 2020.04.05 |





댓글 영역